The AKiTiO Data Multiplier allows Mac users of 4-bay Thunderbolt drives from Akitio to easily and quickly duplicate the data from one drive and backup all files onto up to 3 other drives.
Supported Operating Systems:
Mac OS X 10.9, Mac OS X 10.10, Mac OS X 10.11, Mac OS X 10.12, macOS 10.13
Supported Products:
AKiTiO Thunder2 Quad, AKiTiO Thunder2 Quad Mini, AKiTiO Thunder3 Quad Mini, Thunder3 Quad X
Software Installation
Installing the software
- Download the *.dmg file and store it on your computer.
- Double-click on the *.dmg file.
- Drag and drop the AKiTiO Data Multiplier Software to your Applications folder.
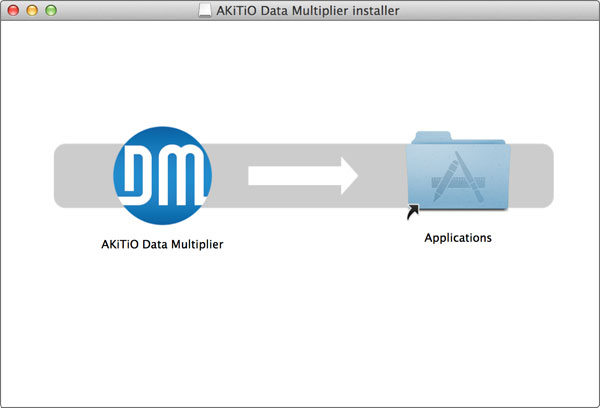
- Close any open finder windows and eject the remaining disk image by dragging it to the trash.
- Delete the *.dmg file. When needed, you can always download the latest version again from this website.
Uninstalling the software
- Open the AKiTiO Data Multiplier application and go to Help > Show Log ...
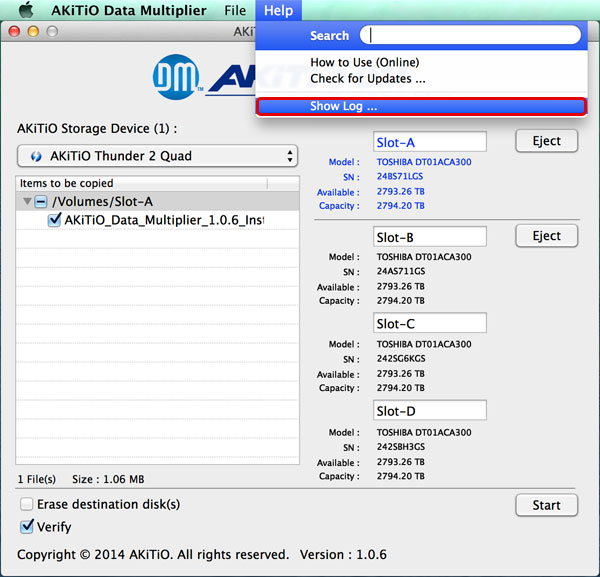
- Click Clear All to delete all of the log files.
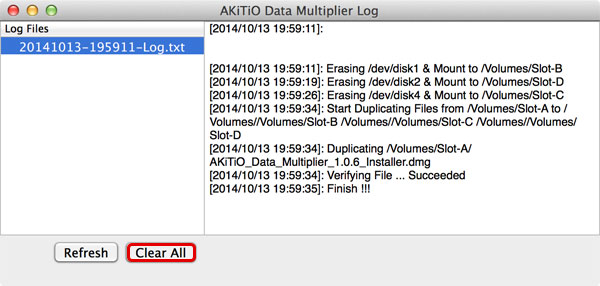
- Close the application and go to the Applications folder.
- Drag the AKiTiO Data Multiplier application to the trash.
How to use
Duplicating and copying data
- Connect your AKiTiO storage device to the computer and turn it on. Make sure your device is one of the supported models as seen above.
- The drives should be set up as Non-RAID and the data to be copied stored on the drive in slot A (source drive).
- For the destination, you can use any or all drives in slot B, C and D. If needed, the drives can be formatted automatically by the application as part of the copy process.
- Start the AKiTiO Data Multiplier application.
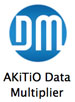
- Select your AKiTiO storage device from the list of available devices.
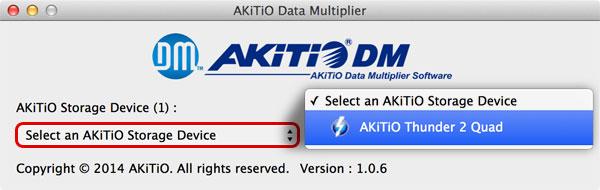
- By default, all files are selected. If needed, deselect those that you do not want to copy.
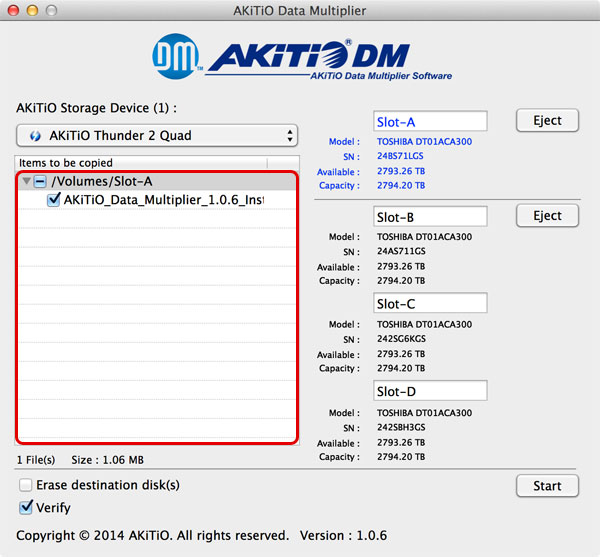
- When the option "Erase destination disk(s)" is enabled, the drives in slot B, C and D will be erased automatically prior to the copy process. Make sure to backup any existing files first, before you enable this option.
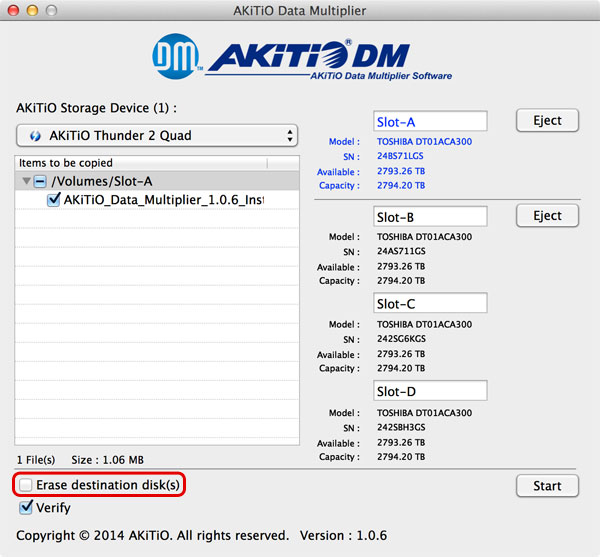
- When the option "Verify" is enabled, the application will run a binary file comparison after each file has been copied. The results of this verification process can be found in the log (Help > Show Log...). To speed up the copy process, we recommend to disable this option.
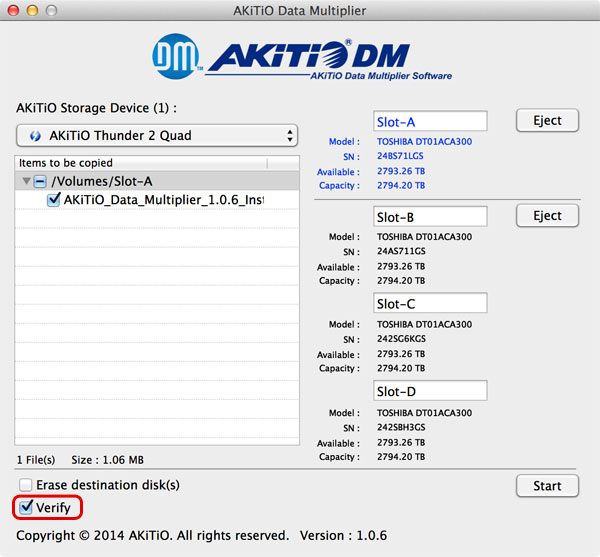
- Double check all settings and when ready, click Start to copy the files from the source drive to the destination drive(s).
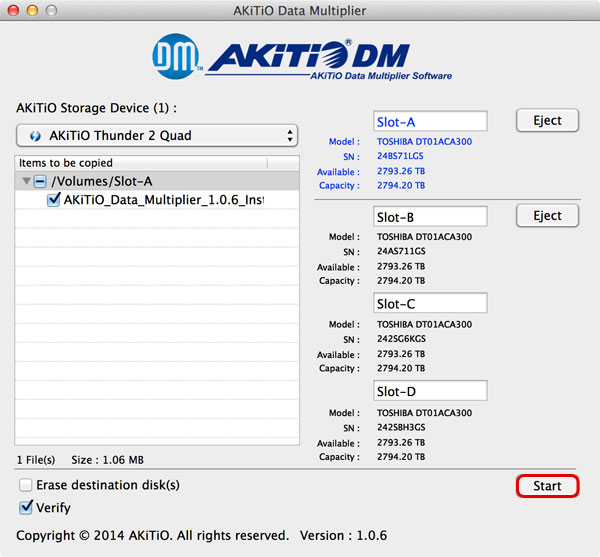
- Wait for the copy process to complete. Depending on the amount of files, this might take a while.
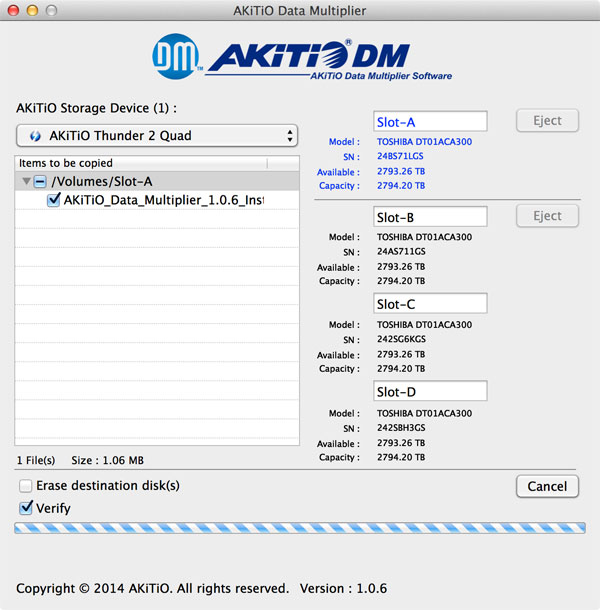
- When completed, click OK to close the pop up window.
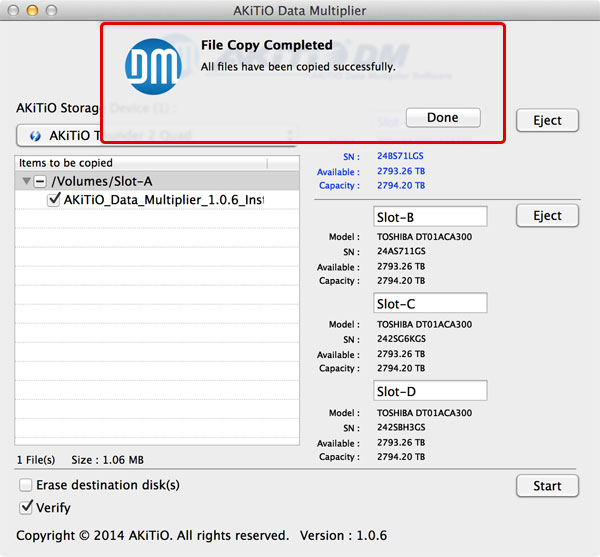
- To check if there were any errors or problems, go to Help > Show Log ... and check the messages in the latest log file.
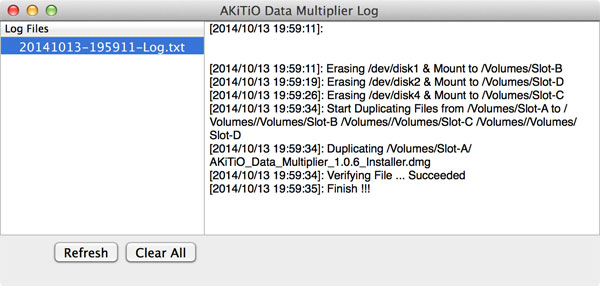
- Click Eject to eject the drives in slot B, C and D. You can now remove those drives and if needed, install a second set of drives for further data duplication.
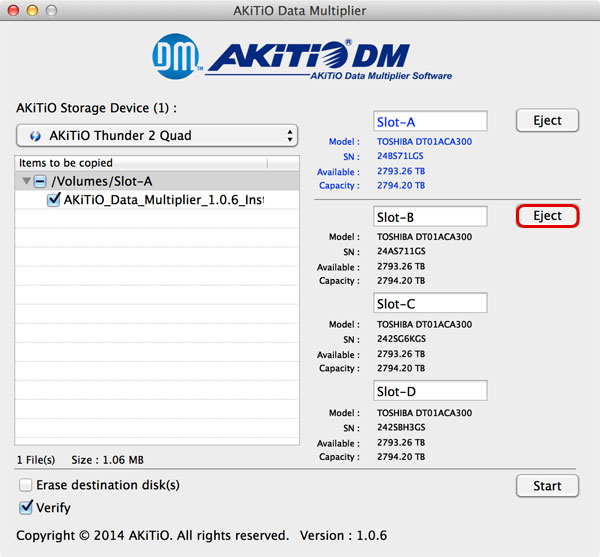
Video Tutorial
See what the AKiTiO Data Multiplier can do for you
Watch how to use the AKiTiO Data Multiplier application
FAQ
Frequently asked questions
Which drive is the source?
The source drive is always the one in slot A. Starting with version 1.0.8, you can now also select the system disk or other external USB drives.
Are hidden files copied as well?
No, hidden files are ignored.
Why are some of the letters/numbers for the destination disks red?
Red indicates that there is insufficient storage space to duplicate all the files. If you have enabled the option to erase the destination disks, this means that you will need to replace the drive with a larger one. Otherwise, erase some old files first or enable the option to completely erase the destination disks before duplicating the data.
Does it copy the whole disk image or just single files?
It copies single files and verifies them using a binary comparison. It does NOT create a disk image of the source drive.
What happens if there is not enough free space available on the target disk(s)?
It depends on the situation. If the available free space is insufficient on all disks, the copy process is aborted. If some of the disks have enough available free space but some don't, a dialog will inform the user which drives have insufficient free space. If the copy process is continued, it will only copy the files to those drives that have enough available free space.
Can I select other external or internal drives as destination too?
No, this software only supports certain AKiTiO storage enclosures (e.g. AKiTiO Thunder2 Quad and AKiTiO Thunder2 Quad Mini) and the files can only be duplicated onto other drives inside the same enclosure.

