Supported products:
SK2-BU3OS-AKT
Remarks
- The firmware has to be updated when the device is connected via USB (USB 3.0 or USB 2.0 is both OK).
- On a PC, the firmware can be updated with or without a hard drive but on a Mac, a hard drive has to be installed in order for the system to recognize the device.
- If bus-power is sufficient, the power supply is not required.
- This firmware is only for the products mentioned above. DO NOT use this firmware for any other devices!
- This firmware is designed for the OXU3100 chipset.
This firmware update is only necessary for those who use the USB 3.0 connection on the new Mac. The firmware version does not change, because it is only a change of settings, not an actual update. If you are using one of the new Macs with on-board USB 3.0 connection and the device is currently not detected, please use another (older) machine to run the firmware update.
Warning
- Never turn off your unit during the firmware update procedure. This may damage your device! If the upgrade fails (e.g. power failure during firmware update), you may not be able to operate your device anymore.
How to update the firmware on a Mac
- Download the Mac Installer and save it on your local disk.
- Install the firmware updater program.

- Download the Mac Updater and save it on your local disk.
- Turn on your external drive and connect it to your computer via USB.
- Start the firmware updater utility.

- Wait until the device has been recognized by the updater utility. If you do not see the "Update" button, the device has not been recognized. Disconnnect and re-connect the USB cable and then try again. If this still does not work, use a different Mac or a PC instead to update the firmware.
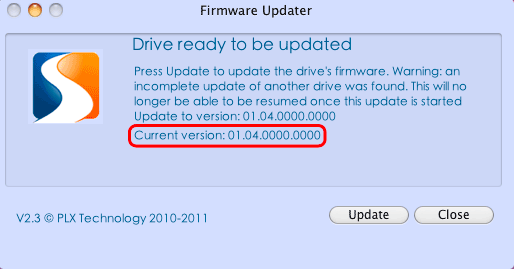
- Click Update to start the firmware update.
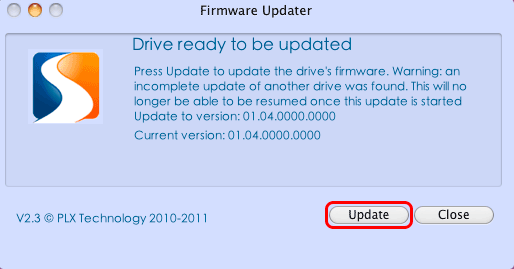
- Wait for the update process to complete and make sure never to turn off the power or disconnect the cable during the firmware update procedure!
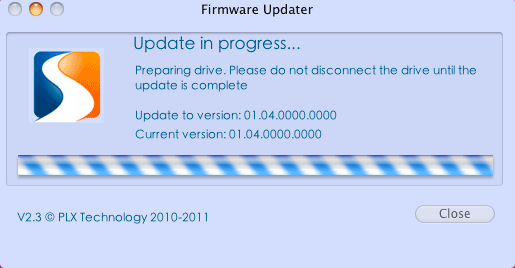
- When the update is completed, the message Failed to complete update is displayed. This message is expected. Please ignore the message. The settings have already been updated. Click Close to close the program.
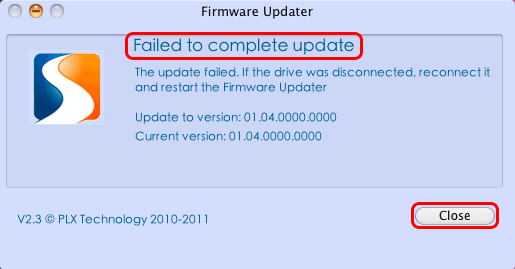
- Restart your external device.
- If, after the firmware update, the USB 3.0 connection on the new Mac still does not work, please run the firmware update again. If that does not solve the problem, please use the PC Updater on a computer running Windows to update the firmware.
- Done!
How to update the firmware on a PC
- Download the latest firmware and save it on your local disk.
- Turn on your external drive and connect it to your computer via USB.
- Double-click on the *.exe file to start the updater utility.
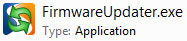
- Wait until the device has been recognized by the updater utility. If you do not see the "Update" button, the device has not been recognized. Disconnnect and re-connect the USB cable and then try again.
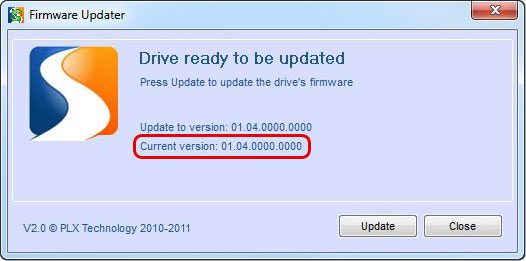
- Click Update to start the firmware update.
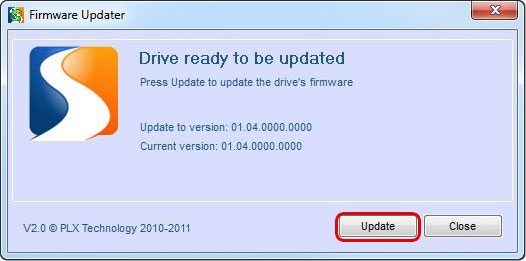
- Wait for the update process to complete and make sure never to turn off the power or disconnect the cable during the firmware update procedure!
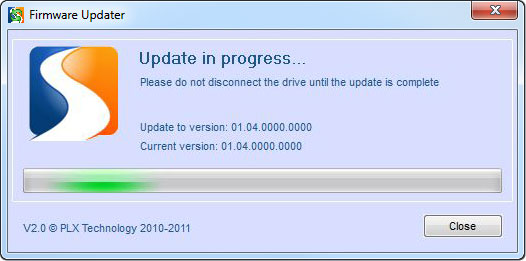
- When the update is completed, the message Update complete is displayed. Click Close to close the program.
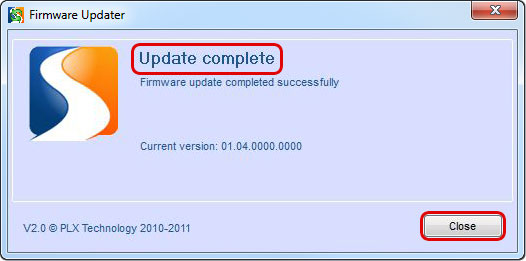
- Restart your external device.
- Done!

