Supported products:
T3RSAA0006Y00U
Remarks
- The PC updater (Card Reader) requires Windows 10.
- The Mac updater (Card Reader) requires macOS 10.13 or above.
- The Mac updater (RAID) is available only for macOS 10.2.4 to macOS 10.15.7. It is NOT compatible with macOS Big Sur, M1 Macs or the MacBook Pro (13-inch, 2020, Four Thunderbolt ports).
- Temporarily disconnect any other devices (e.g. other Thunderbolt devices or USB devices attached to the Thunder3 RAID Station).
Warnings
- Backup your data in a different location first before updating the firmware or update the firmware before you setup the drives and transfer your data.
- Never turn off your unit during the firmware update procedure. This may damage your device! If the upgrade fails (e.g. power failure during firmware update), it may brick your device.
- This firmware is only for the AKiTiO products mentioned above. DO NOT use this firmware for any other devices!
- Make sure the device to be udpated is the only one currently connected to the computer. For multiple devices, please update them one at a time.
- For Windows users who have previously installed the Asmedia driver, this driver must be uninstalled after updating the firmware to 2064_01 or later.
Card Reader Update macOS
Installing the Mac updater
- Download and store the Mac updater (Card Reader) on your computer.
- Ctrl or right-click on the *.pkg file and select Open to install the firmware utility.
- Click Continue and then follow the installation wizard.
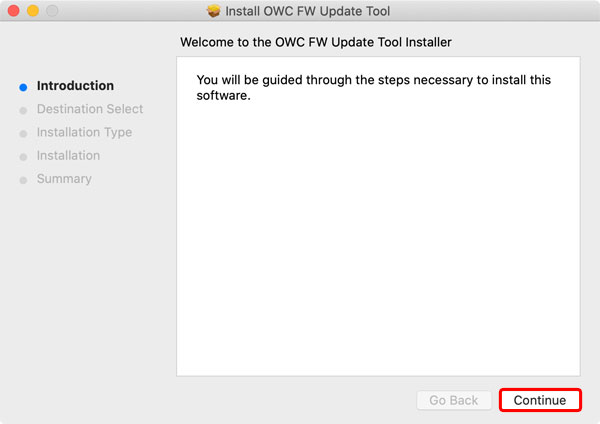
- Click Install to install the app on your local disk.
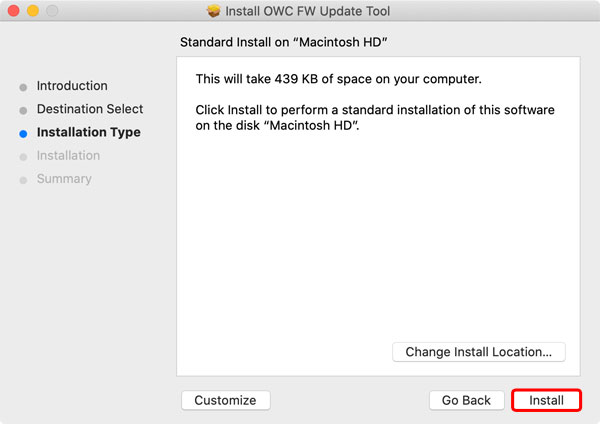
- Click Continue Installation.
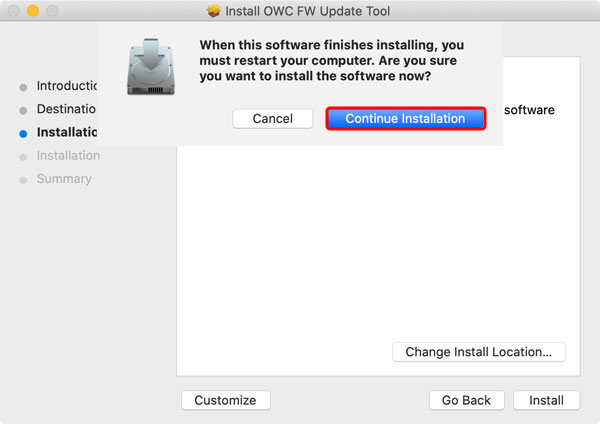
- If you get a security prompt at this point, click Open Security Preferences.
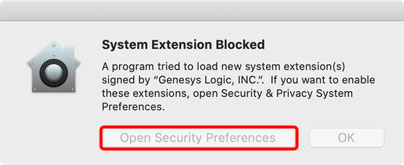
- Go to your system Preferences and open Security & Privacy. Click the lock to make changes and if it's not already set to allow apps downloaded from 'App Store and identified developers', set this first and then click Allow to unblock the firmware utility from 'Genesys Logic, INC.'.
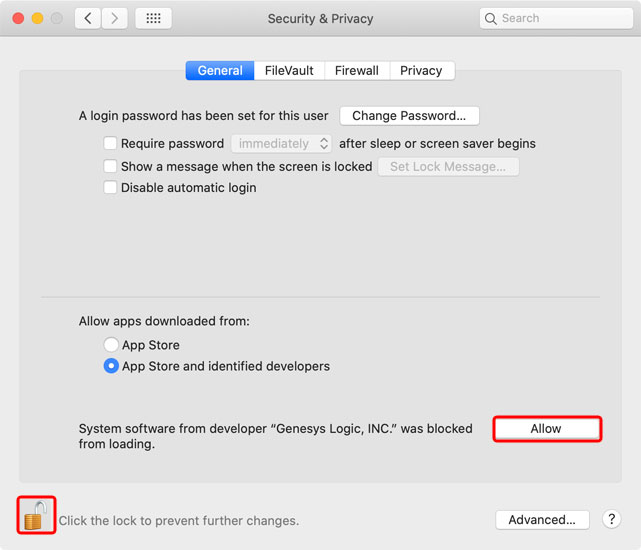
- At this point, you should be able to complete the installation of the app. When done, click Restart to reboot your system
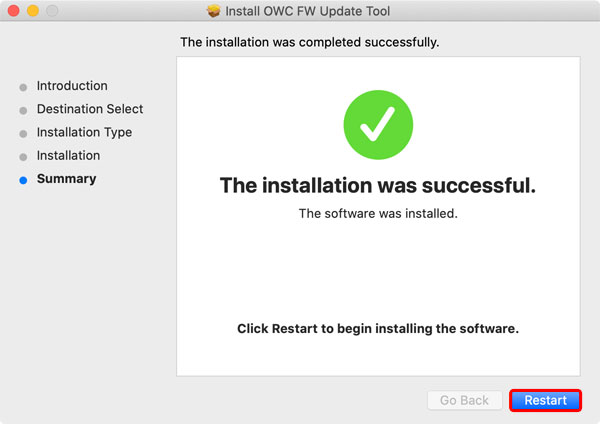
Updating the firmware
- Make sure the device has been recognized by your system. Also, an SD card has to be inserted into the card reader of the Thunder3 RAID Station and the card has to be recognized in order to update the firmware. If the card is currently not recognized correctly, disconnect any USB devices that are connected to the Thunder3 RAID Station, unplug the power adapter and then reconnect the power adapter while the SD card is still inserted into the card reader.

- Use Launchpad and open the firmware utility.

- If your current firmware version is older than the new firmware version, click Start to update the firmware.
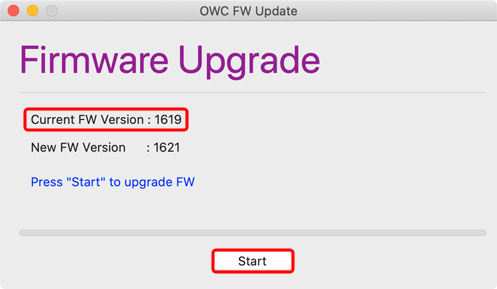
- Click OK to confirm and continue.
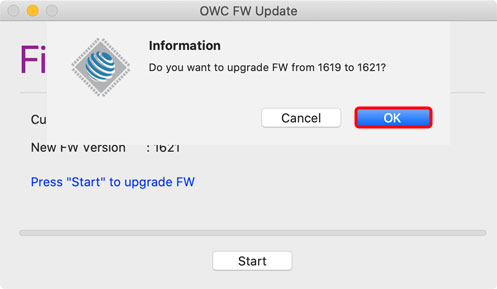
- Wait for the update to complete.
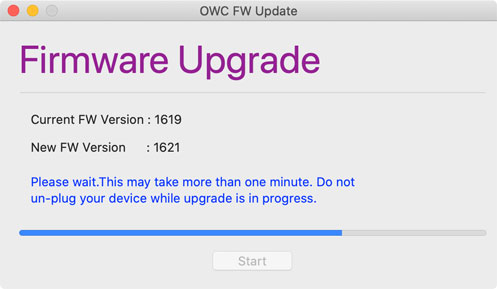
- When completed, click OK to close the confirmation window.
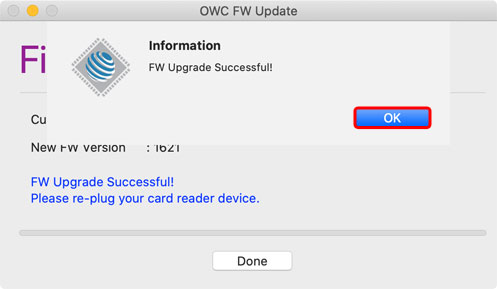
- Safely eject the drive, disconnect and reconnect the Thunderbolt cable, then wait a few seconds for the firmware utility to detect your device. When you see the "FW Upgrade Successful!" message, click Done to close the app.
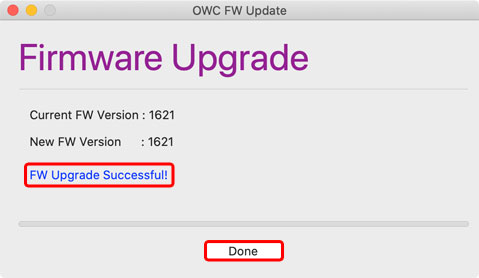 .
.
Uninstalling the Mac updater
- Use the Finder and locate the folder of the firmware utility inside the Applications folder. Open 'Uninstall.command' to remove the firmware utility.
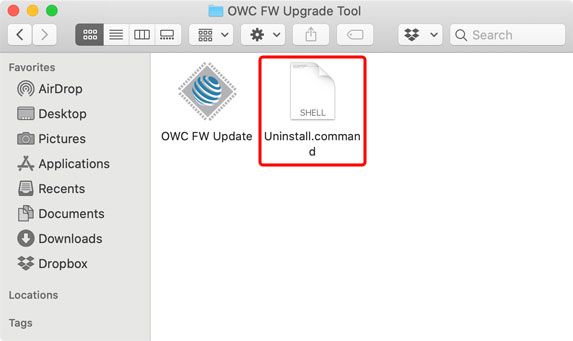
- In the Terminal, enter your user password to continue.
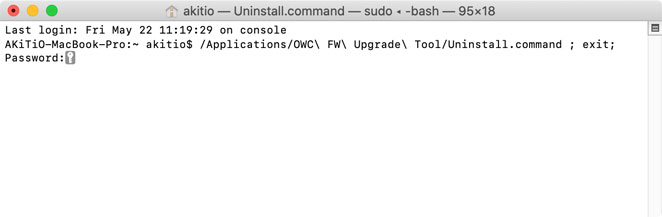
- When prompted to restart your system, click OK.
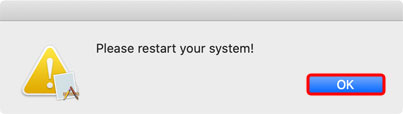
- Wait until the process as completed. When done, close the Terminal windows and restart your system.
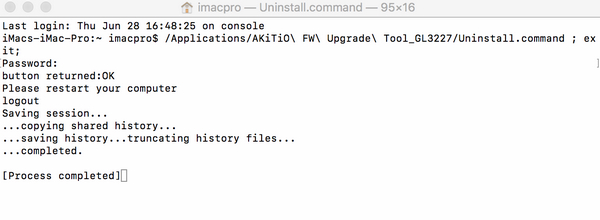
Remarks
If the device and/or the SD card are not recognized correctly by your system, the message "GLLUD kext is not supported on this device!" will be shown. Please remove the SD card, insert it again and then attempt to update the firmware again.
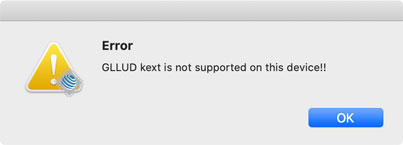
Card Reader Update Windows
Updating the firmware
- Download and unzip the PC updater (Card Reader) on your computer.
- Make sure the device has been recognized by your system and there is an SD card inserted in the card reader.

- Double-click on the *.exe file to start the firmware update.
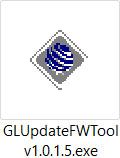
- Click Start to update the firmware.
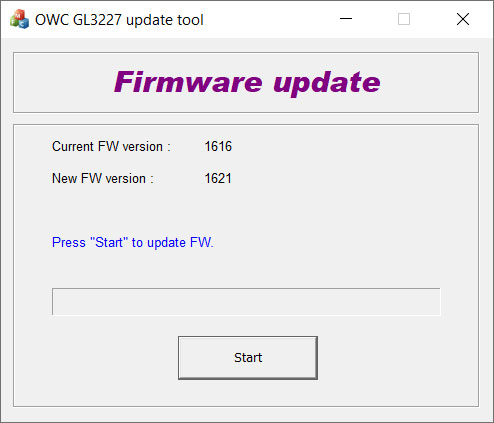
- Click OK to continue.
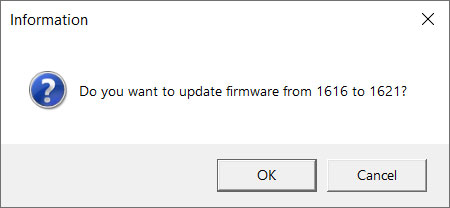
- Wait until the firmware update has been completed and then click OK to close the confirmation window.
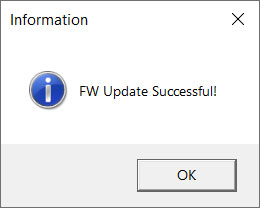
- Close the firmware utiliy.
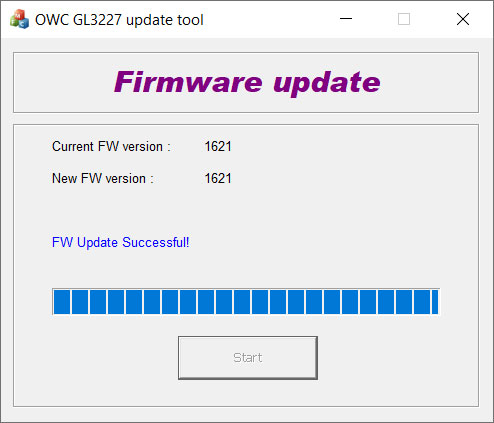
- Eject the device, disconnect the Thunderbolt cable, wait a few seconds and then reconnect the cable to complete the firmware update process.
Remarks
If your device has not been recognized correctly or there is no SD card inserted, the following message will be shown. Disconnect and reconnect the Thunderbolt cable and/or insert an SD card.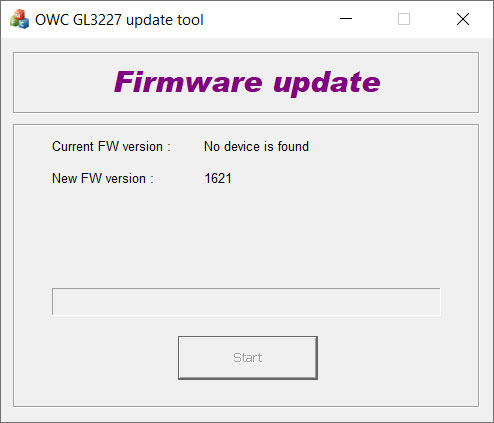
If the firmware update failed, close the firmware utility, eject the device and disconnect the Thunderbolt cable. Reconnect the cable and then run the firmware update again.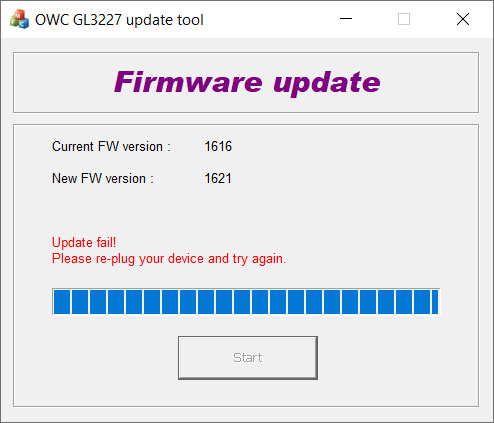
RAID Update Windows
Windows - RAID Update
- Download and unzip the PC updater (RAID).
- Install at least one drive and then connect the device to your computer.
- Once the drive has been recognized by your system, double click on the *.exe file to start the firmware update. If necessary, right-click on the file and run it as administrator.
- The firmware is updated automatically. The current firmware version is displayed on the right and the new version on the left side.
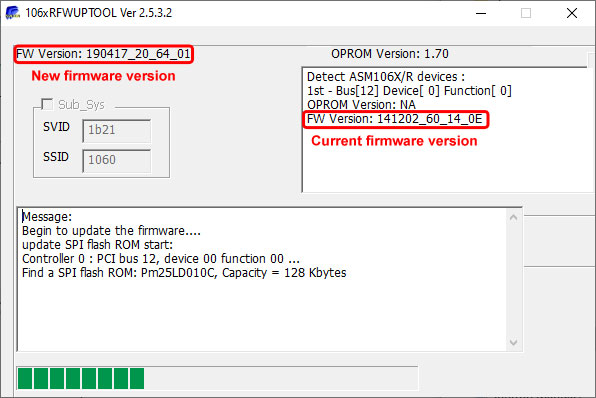
- Once the update has been completed you will be prompted to restart the system. You can either click Yes to restart the system or No and manually disconnect and reconnect the Thunderbolt cable.
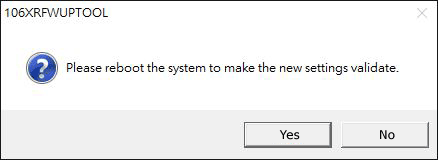
- For Windows users who have previously installed the Asmedia driver, this driver must be uninstalled after updating the firmware to 2064_01 or later.
- Done.
RAID Update Mac
Mac OS X - RAID Update
- If you are using anti-virus software on your Mac and downloading or opening the files is causing an alert, temporarily disable the program. For more information, please refer to the explanation on top of this page about the virus alert.
- Download the Mac updater (RAID), double-click on the *.dmg file to open it and move the folder to your Desktop. This folder includes the kernel extension, the firmware utility and the latest firmware.
- If you are using macOS 10.14.3 or later, please disable SIP (System Integrity Protection) before proceeding by following steps 4-7. Otherwise, skip to step 8.
- Restart your computer and hold down Command + R to reboot into recovery mode.
- Open the Utilities menu and select Terminal.
- Type csrutil disable to disable System Integrity Protection (SIP).
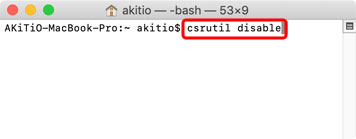
- Type reboot to restart your computer.
- Connect the device to your computer via Thunderbolt and turn on the power. Make sure it's currently the only peripheral connected to your computer.
- Temporarily disable network access to your computer.
- Control or right-click on the AsmPciKextInstaller app and select Open.
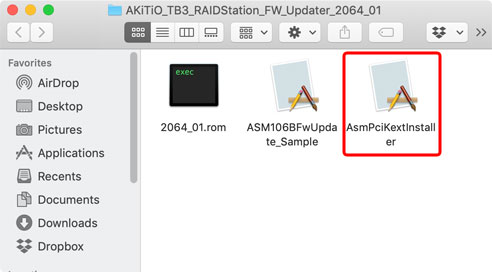
- Enter your user name and password. Click OK to allow the program to install the kernel extension.
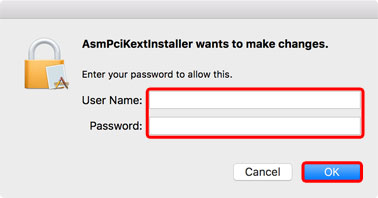
- Click Install to install the kernel extension. After sucessfully installing the extension, keep this program open until the firmware has been updated, so that you can uninstall the extension again at the end.
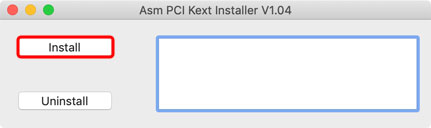
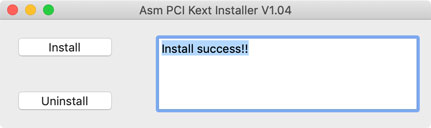
- If prompted to enable the new system extension, go to Security Preferences.
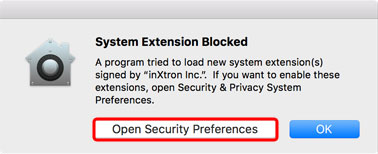
- In your system Preferences under Security & Privacy, if it's not already set to allow apps downloaded from 'App Store and identified developers', set this first and then click Allow to unblock the firmware utility from 'inXtron Inc..'.
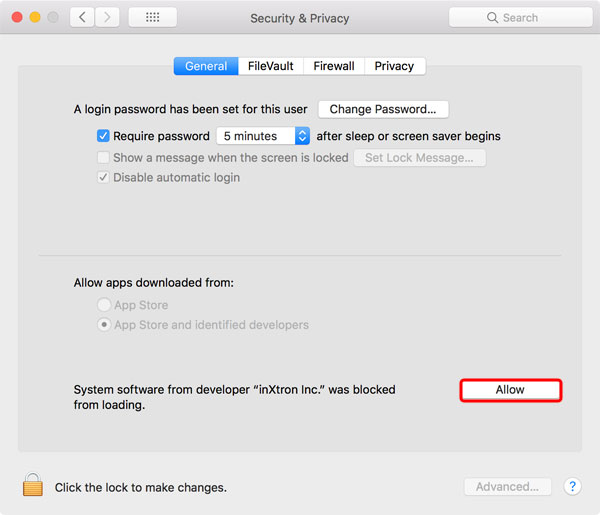
- Control or right-click on the ASM106BFwUpdate_Sample app and select Open.
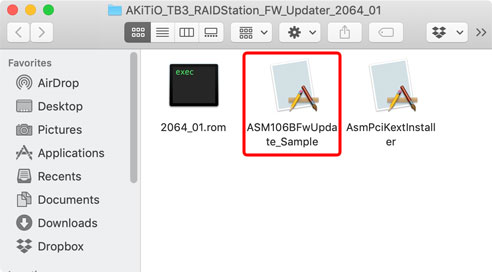
- Click Show Fw Version to detect your device and show the current fimrware version.
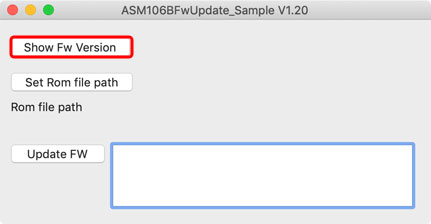
- If your device has been recognized, it will display the current firmware version. If this version matches the latest version, you can abort at this point.
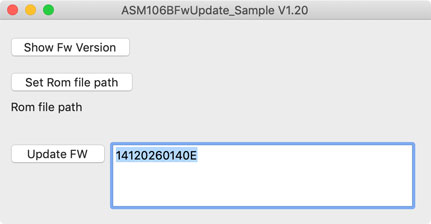
- Click Set Rom file path and select the latest firmware (e.g. 2064_01.ROM) that is included in the downloaded file.
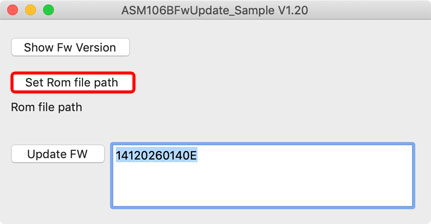
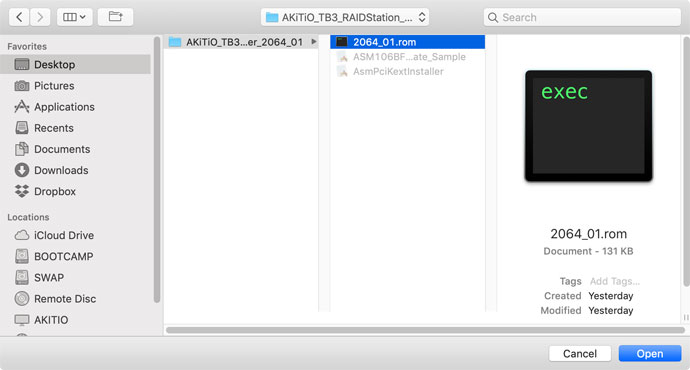

- Click Update FW to update the firmware and wait for the process to complete. This will take a couple of seconds to complete.
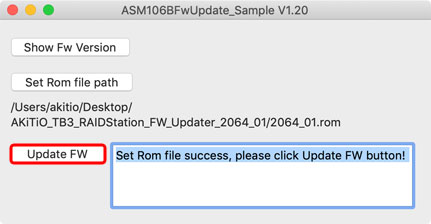
- When the update has been completed, the message "Fw update success!" will be shown. Disconnect and reconnect the Thunderbolt cable to complete the update process.
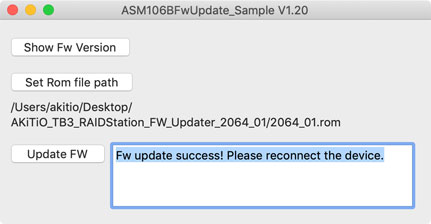
- To check the current firmware version of your device again. Click Show Fw Version and it should show the latest firmware version.
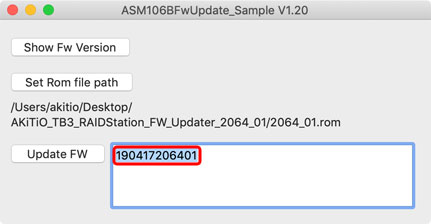
- Uninstall the kernel extension, close both apps and delete all the firmware files on your desktop.
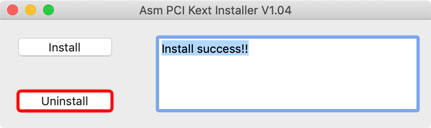
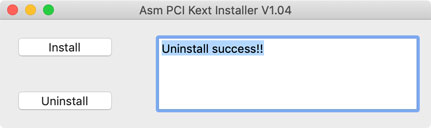
- If you are using macOS 10.14.3 or later, repeat steps 4-7 but at step 6, type csrutil enable to re-enable System Integrity Protection (SIP).
- Re-enable the anti-virus software and network access to your computer.
- Done.

