Supported products:
T2DP-THU3IAA-AKTU
Remarks
- We recommend to backup all your data prior to the firmware update.
Warnings
- Never turn off your unit during the firmware update procedure. This may damage your device! If the upgrade fails (e.g. power supply failure during firmware update), you may not be able to operate your device anymore.
- This firmware is only for AKiTiO's standard products and specifically the model(s) as mentioned above. DO NOT use this firmware for any other devices!
- Make sure the device to be udpated is the only one currently connected to the computer. For multiple devices, please update them one at a time.
RAID Update Windows
Windows - RAID Update
- Download and unzip the PC updater (RAID).
- Install at least one drive and then connect the device to your computer via Thunderbolt.
- Once the drive has been recognized by your system, double click on the *.exe file to start the firmware update. If necessary, right-click on the file and run it as administrator.
- The firmware is updated automatically. The current firmware version is displayed on the right and the new version on the left side.
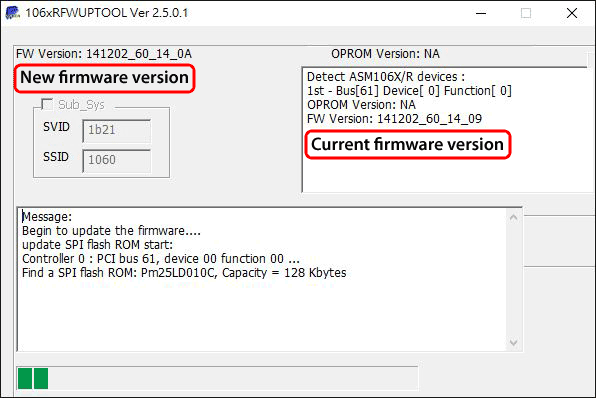
- Once the update has been completed you will be prompted to restart the system. You can either click Yes to restart the system or No and manually disconnect and reconnect the Thunderbolt cable.
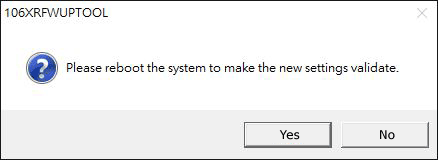
- Done.
RAID Update Mac
Mac OS X - RAID Update
- If you are using anti-virus software on your Mac and downloading or opening the files is causing an alert, temporarily disable the program. For more information, please refer to the explanation on top of this page about the virus alert.
- Download the Mac updater (RAID), double-click on the *.dmg file to open it and move the folder to your Desktop. This folder includes the kernel extension, the firmware utility and the latest firmware.
- If you are using macOS 10.14.3 or later, please disable SIP (System Integrity Protection) before proceeding by following steps 4-7. Otherwise, skip to step 8.
- Restart your computer and hold down Command + R to reboot into recovery mode.
- Open the Utilities menu and select Terminal.
- Type csrutil disable to disable System Integrity Protection (SIP).
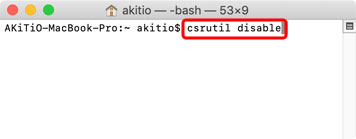
- Type reboot to restart your computer.
- Connect the device to your computer via Thunderbolt.
- Temporarily disable network access to your computer.
- Control or right-click on the AsmPciKextInstaller app and select Open.
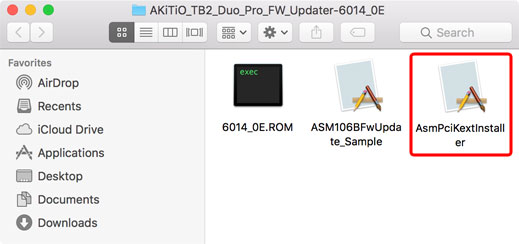
- Enter your user name and password. Click OK to allow the program to install the kernel extension.
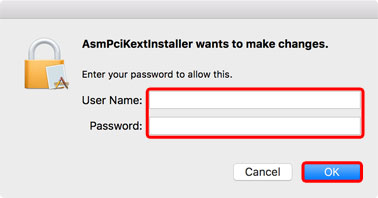
- Click Install to install the kernel extension. After sucessfully installing the extension, keep this program open until the firmware has been updated, so that you can uninstall the extension again at the end.
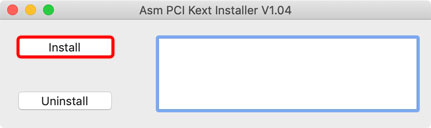
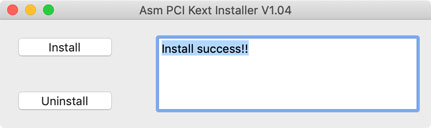
- If prompted to enable the new system extension, go to Security Preferences.
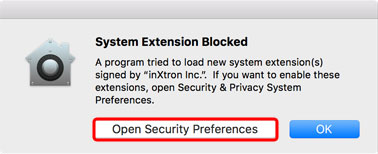
- In your system Preferences under Security & Privacy, if it's not already set to allow apps downloaded from 'App Store and identified developers', set this first and then click Allow to unblock the firmware utility from 'inXtron Inc..'.
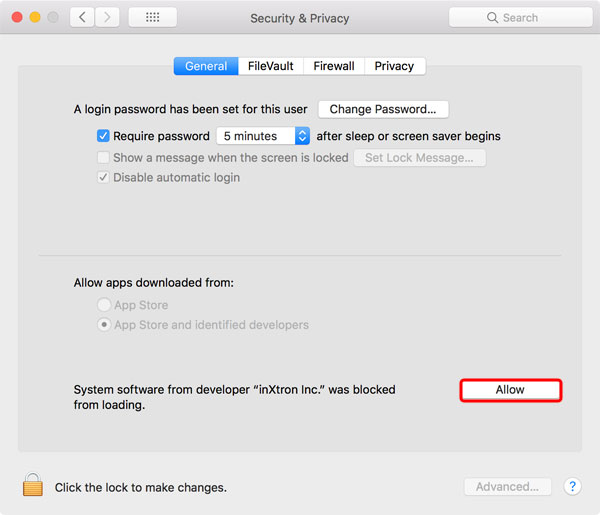
- Control or right-click on the ASM106BFwUpdate_Sample app and select Open.
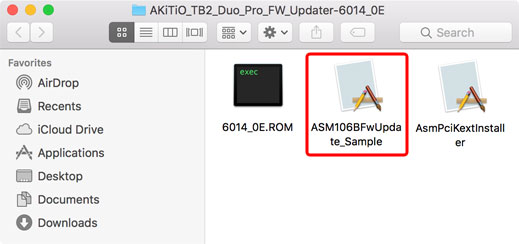
- Click Show Fw Version to detect your device and show the current fimrware version.
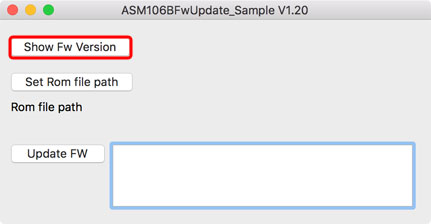
- If your device has been recognized, it will display the current firmware version. If this version matches the latest version, you can abort at this point.
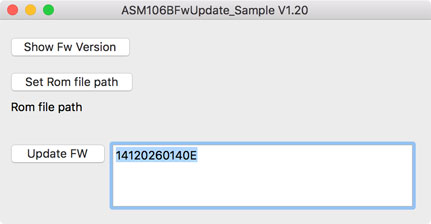
- Click Set Rom file path and select the latest firmware (e.g. 6014_0E.ROM) that is included in the downloaded file.
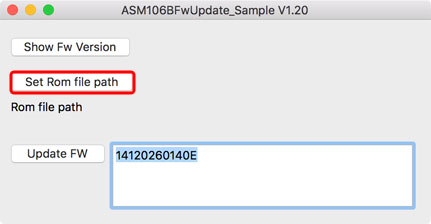
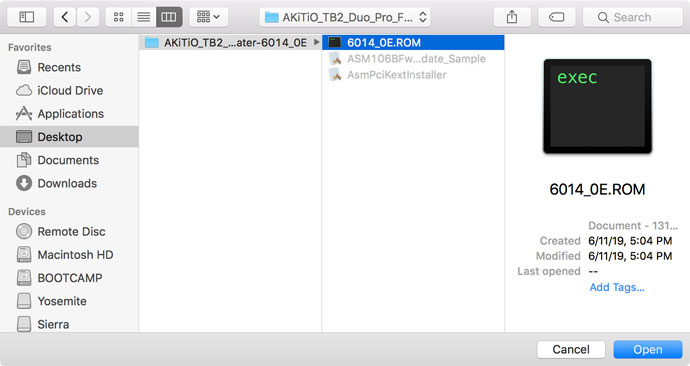
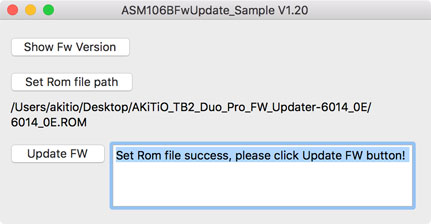
- Click Update FW to update the firmware and wait for the process to complete. This will take a couple of seconds to complete.
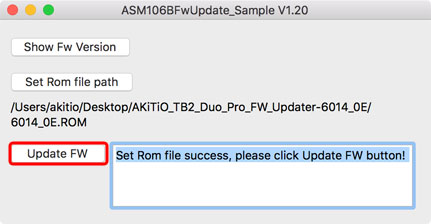
- When the update has been completed, the message "Fw update success!" will be shown. Disconnect and reconnect the Thunderbolt cable to complete the update process.
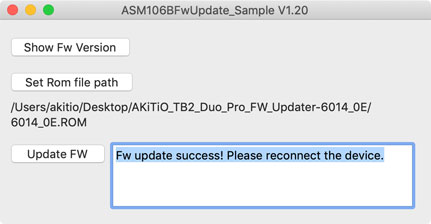
- To check the current firmware version of your device again. Click Show Fw Version and it should show the latest firmware version.
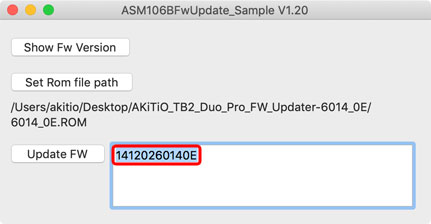
- Uninstall the kernel extension, close both apps and delete all the firmware files on your desktop.
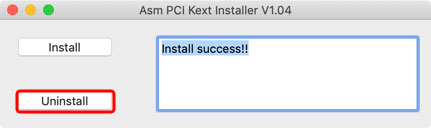
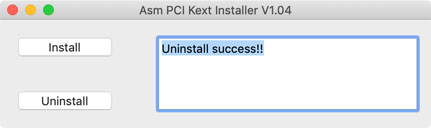
- If you are using macOS 10.14.3 or later, repeat steps 4-7 but at step 6, type csrutil enable to re-enable System Integrity Protection (SIP).
- Re-enable the anti-virus software and network access to your computer.
- Done.
USB Update Windows
Windows - USB Update
- Contact us for the PC updater (USB).
- Install at least one drive and then connect the AKiTiO Thunder2 Duo Pro to your computer via USB. If the installed drives are 8TB drives, set the RAID mode to Non-RAID.
- Once the drive has been recognized by your system, double click on the *.exe file to start the firmware update. If necessary, right-click on the file and run it as administrator.
- The firmware is updated automatically. The current firmware version is displayed at the top and the new firmware at the bottom of the screen.
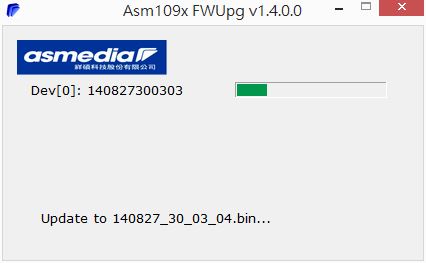
- Once the update has been completed you will be prompted to restart the system. Click OK to close the dialog.
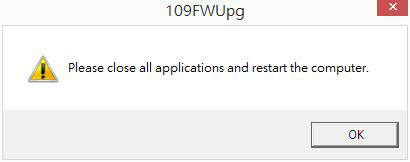
- The message FAIL: 0 indicates that the update was successful. Click on the X in the top right corner of the window to close the program.
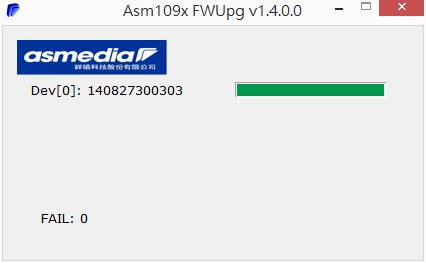
- Restart the external drive and you are done.
Remarks
- If your system is unable to detect the external drive, the update fails.
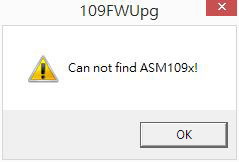
- To check the current firmware version, run the program as seen above and let the update complete. The current version number is shown after Dev[0] on the top of the screen.
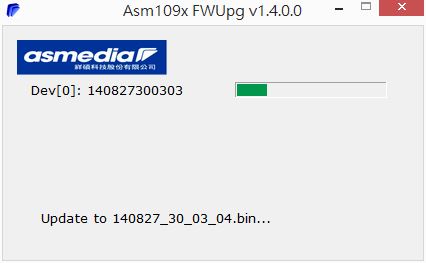
USB Update Mac
Mac OS X - USB Update
- Download and unzip the Mac updater (USB).
- Install at least one drive and then connect the AKiTiO Thunder2 Duo Pro to your computer via USB. If the installed drives are 8TB drives, set the RAID mode to Non-RAID.
- Once the drive has been recognized by your system, control or right-click on the FwUpdateTool app to start the firmware update.
- If prompted to enable the new system extension, go to Security Preferences.
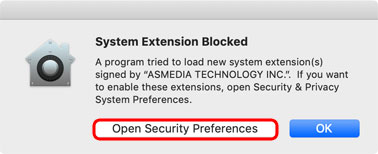
- In your system Preferences under Security & Privacy, if it's not already set to allow apps downloaded from 'App Store and identified developers', set this first and then click Allow to unblock the firmware utility from 'ASMEDIA TECHNOLOGY INC.'.
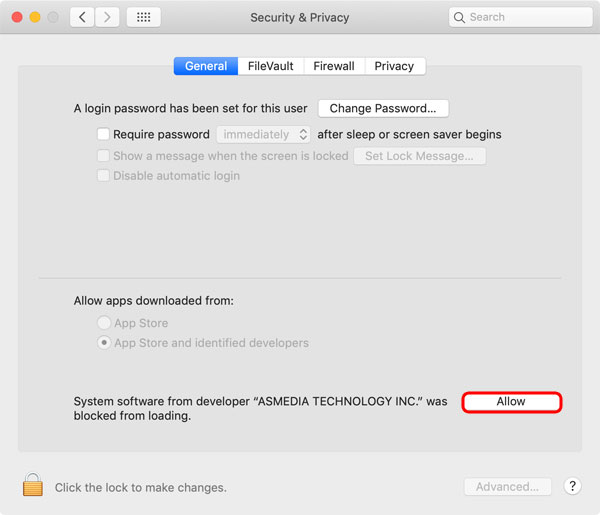
- Enter the password of your user account on the Mac and click login.
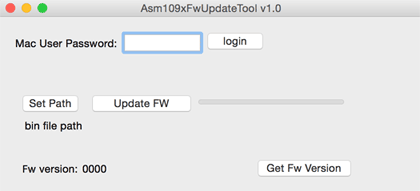
- Click Get Fw Version to to display the current firmware version of your device. If it's already up to date, you can abort here.
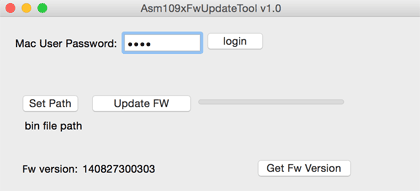
- Click Set Path, locate the new firmware, select the *.bin file and click Open.
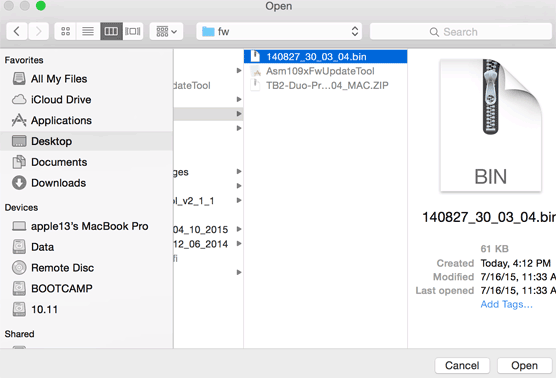
- After selecting the new firmware, click Update FW to update it.
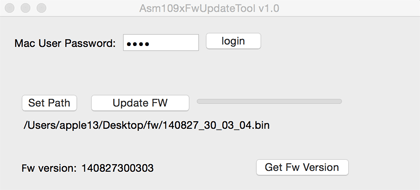
- Once the firmware update has been completed, you can close the program.
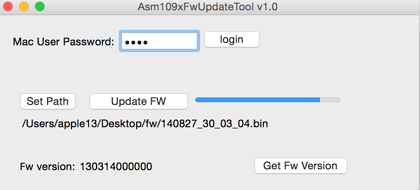
- Restart the external drive and you are done.
Remarks
- To check the current firmware version of your device, follow steps 3-5 as seen above.

