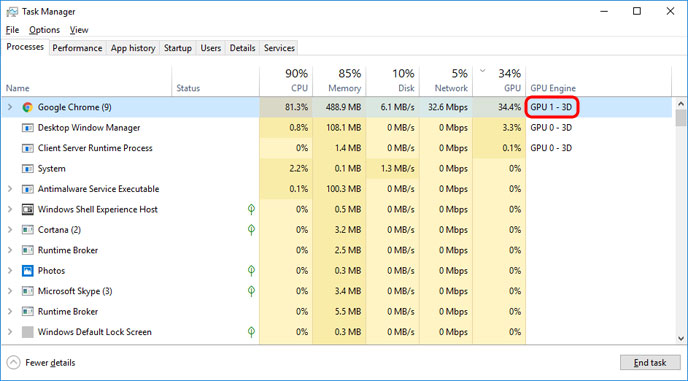Preparation:
- Install the graphics card in the Thunderbolt chassis according to the setup guide of your Thunderbolt chassis.
- For Mac users, update your OS to the latest version and make sure your GPU card is one of the compatble cards from AMD that is supported by macOS as seen at https://support.apple.com/en-us/HT208544.
- For PC users, update the BIOS, the Thunderbolt firmware (NVM) and the Thunderbolt software (driver) of your computer. After connecting the eGPU, install the corresponding driver for your GPU card.
- The first time you connect and use your eGPU, we recommend temporarily disconnecting all other peripherals (e.g. Thunderbolt drives, USB drives, etc.) and for laptop users, plug in the power adapter.
macOS 10.14 (Mojave)
eGPU setup on macOS 10.14
- Method 1: Connect a second monitor to the video output on the eGPU card and then set that monitor as your primary monitor. For more details, please see https://support.apple.com/en-us/HT202351.
- Method 2: If the software supports it (e.g. DaVinci Resolve), go to the preferences of that software and add the eGPU to the list of GPUs that can be used by that software. That way, the eGPU can be used to help render your videos for example.
- Method 3: Access the context menu of the program you are using, go to "Get Info" and select "Prefer External GPU".
Method 3 - Prefer External GPU
- Go to Applications.
- Access the context menu of the program you are using and select "Get Info".
- Select the option "Prefer External GPU".
- Restart the program.
Windows 10
eGPU setup on Windows 10
- Method 1: Connect a second monitor to the video output on the eGPU card and then set that monitor as your main display. For more details, please see https://support.microsoft.com/en-us/help/4340331/windows-10-set-up-dual-monitors.
- Method 2: If the software supports it (e.g. DaVinci Resolve), go to the preferences of that software and add the eGPU to the list of GPUs that can be used by that software. That way, the eGPU can be used to help render your videos for example.
- Method 3: In the system settings under Display settings > Graphics settings, add the programs you are using to the list of apps and then set the graphics preference for these apps to "High performance".
Method 3 - Graphics settings
- Right-click on your desktop and open Display settings.

- Go to Graphics settings.
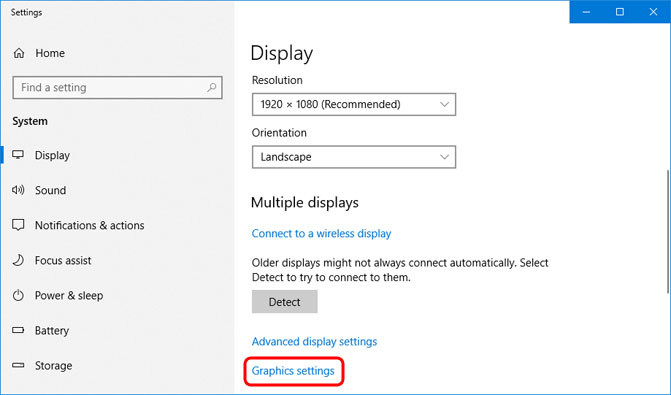
- Browse for the program you would like to run using the eGPU and add it to the list.

- Select the program and go to Options.
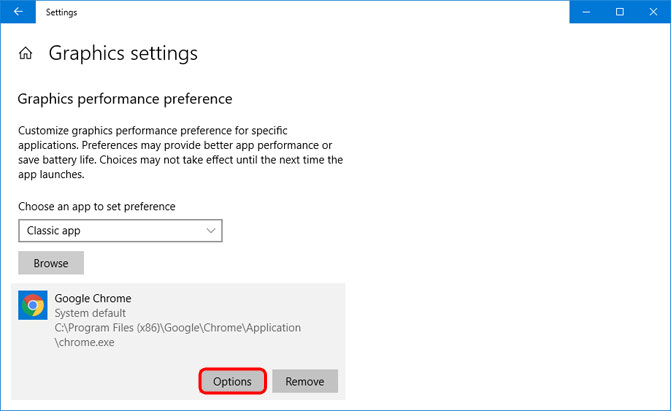
- Set the graphics preference to High performance and save the settings.
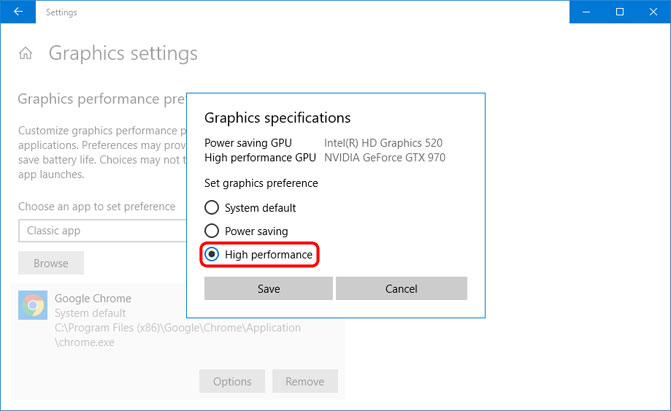
- Restart the program and then check the Task Manager to confirm that the app is now using the external GPU.