FAQ - Frequently Asked Questions - Knowledge Base
[Thunder3 Duo Pro] How to troubleshoot problems with the Thunder3 Duo Pro?
To troubleshoot the Thunder3 Duo Pro and narrow down the problem, please refer to following tips. Depending on the equipment you have available, you might not be able to test all of the items. If that's the case, feel free to skip some of the tips and continue with the rest.
Under normal circumstances, you should be able to install the drives and access them on the desktop without having to do anything else. For brand new drives and when using one of the RAID modes, you will be prompted to initialize and format the drives before they can be mounted. However, if that doesn't work, following are a few things that can be used to narrow down the problem.
- The Thunder3 Duo Pro is compatible only with Windows. If you are using macOS, this device will not work when connected via Thunderbolt.
- When you plug in the power adapter, the LED light on the power adapter should light up green, indicating that it is getting power. If not, try a different power adapter.

- After plugging in the power adapter and before connecting the Thunderbolt cable, the power LED should light up green, indicating that the device is getting power.
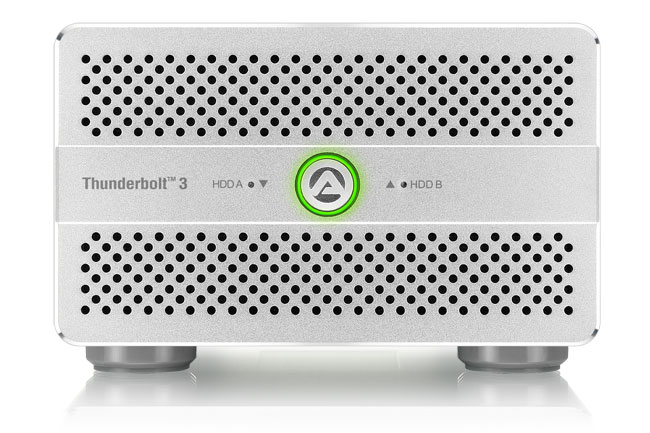
- When you plug in the Thunderbolt cable and connect it with your computer, the power LED should light up blue and the fan should start spinning, assuming that the fan switch is in the ON position. If the power LED stays green, the device was unable to establish a connection to the computer. Confirm that the computer is turned on and disconnect/reconnect the Thunderbolt cable. If that doesn't help, make sure the BIOS, the Thunderbolt Firmware and the Thunderbolt Driver on your computer are up to date. For more tips, please refer to this FAQ at https://www.akitio.com/faq/287-why-is-my-thunderbolt-3-device-not-recognized.

- When you turn on the device without any drives or if you have installed only one drive, it is normal for the LED on the empty drive slots to light up red. However, if you have installed both drives, the LED for the drives should be either OFF or flashing green during data access.

- If this is the first time you have connected this device, the Thunderbolt Software will prompt you if you would like to connect this device. Allow it to always connect. After that, the Thunder3 Duo Pro should appear in the list of attached devices. To check, right-click on the Thunderbolt icon in the taskbar and select "View Attached Devices".
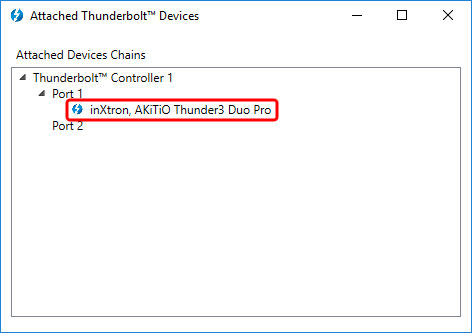
- At this point, even if you haven't installed any drives yet, the Thunderbolt device should be recognized by your system. To check, open the Device Manager, open the View menu and select "Devices by connection". Drill down into the PCI Express Root Complex and you should be able to find a Standard SATA AHCI Controller in one of the sub-items as seen in the following screenshot. The exact location may vary depending on the system, so you might have to open all of the items with an arrow in front of them until you find the right one.
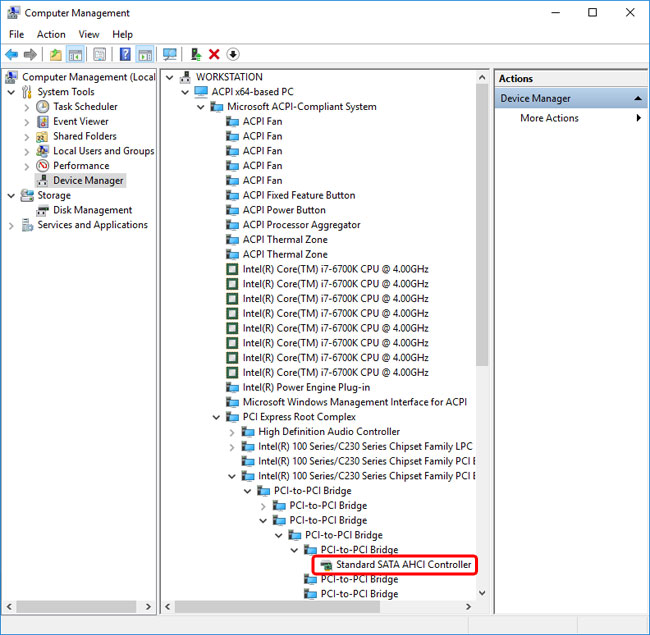
- If you have already installed the drives and view the devices by connection as seen above, you will see an additional device under the Standard SATA AHCI Controller. If you view the devices by type, you should find the Thunder3 Duo Pro under Disk drives as well as under Portable Devices. The name under which the Thunder3 Duo Pro is listed depends on the RAID mode (RAID 0 = AKiTiO Fast, RAID 1 = AKiTiO Safe, SPAN = AKiTiO Big, Non-RAID = "Model name" of the individual drives).
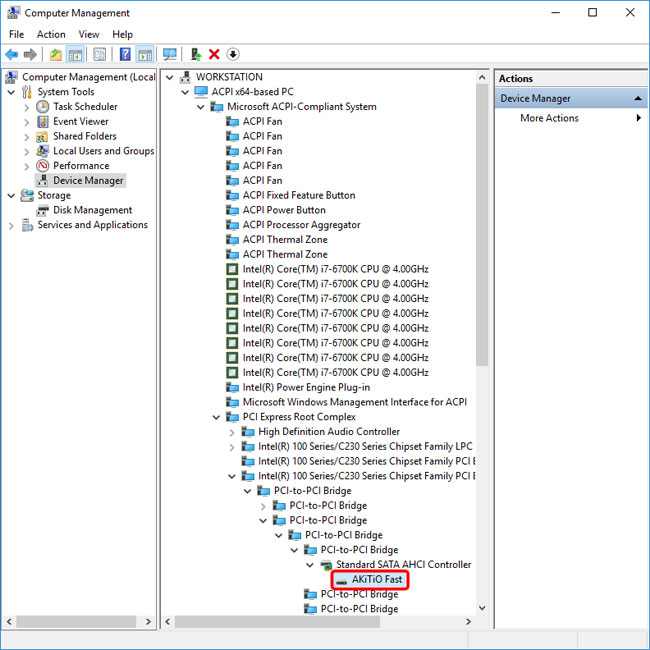
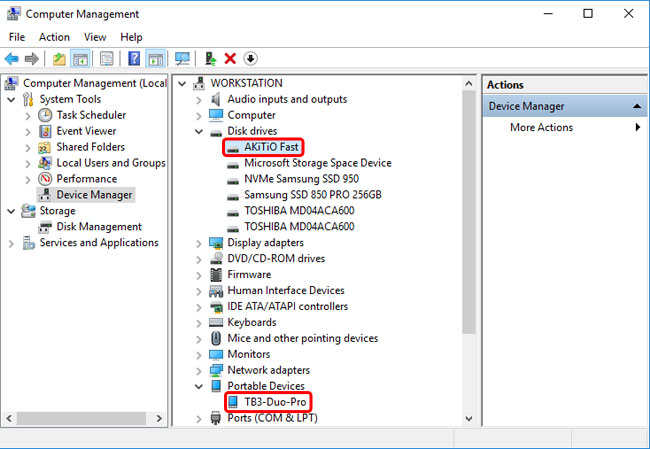
- There should be no yellow exclamation marks in the device manager but if you have already tried all the other tips on this page and you either keep getting a yellow exclamation mark or the device and/or drives are not recognized correctly (e.g. after hot plug), please download and install the Asmedia driver for the Thunder3 Duo Pro. Please note that in most cases, the device will work fine without the installation of this driver.
- For brand new drives and when using one of the RAID modes other than Non-RAID, the drives have to be initialized and formatted first using the disk management tool, before they appear on the desktop. When using Non-RAID, you will be able to see two independent drives. For any other RAID mode, the system will only see one single volume, because the RAID has already been created inside the Thunder3 Duo Pro.
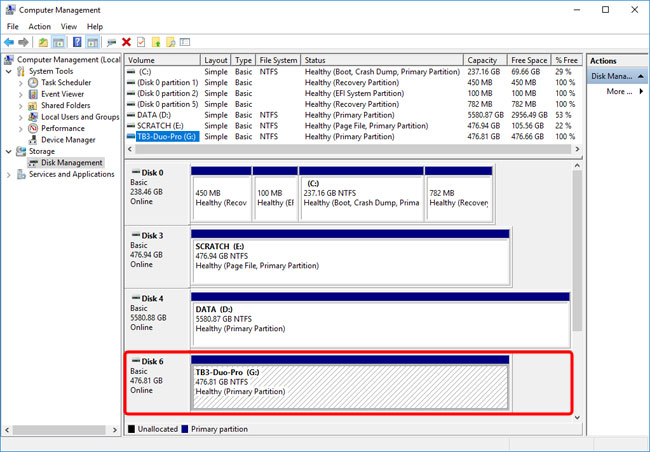
- If your drives are not recognized correctly or you are experiencing problems with your RAID, if possible, backup all your data in a different location first. When done, change the RAID mode to Non-RAID and format the disks as two individual drives. See if you can reproduce the problem and check which of the drives is affected. If there is a problem with one of the drives, swap the drives and see if the problem follows the drive or stays with one particular drive slot. If everything works OK when using Non-RAID, set the RAID mode back to your preferred mode and format the disks. See if the problem has been fixed.
- To further narrow down the problem, connect the device to your computer via USB instead of Thunderbolt. If you have access to another Thunderbolt computer, you could also test the Thunder3 Duo Pro on a different computer.
- The behavior of the Thunder3 Duo Pro might be different when using Non-RAID compared to one of the other RAID modes. If possible, test Non-RAID as well as one of the RAID modes like RAID 0 or RAID 1 to see if that solves your problem.
- Make sure the firmware of your Thunder3 Duo Pro is up to date. For more information, please go to the Thunder3 Duo Pro Firmware page.


